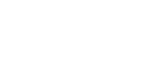Brother Printer Offline Causes and Solution Guide!
Most Causes of Brother Printer Offline Issues
- Corrupted or outdated printer drivers.
- If the “Use printer offline” mode is selected, it may also show an offline error.
- The printer is not set as the default.
- Network connection error between computer and printer.
- Wrong printer settings.
- Paper jam error.
- Ink toner blockage.
- Stuck Print Job in the queue.
Steps to Fix Brother Printer Offline On Windows
Step 1: Ensure the Printer is on And has no error
- As you switch on of machine, the screen should be complete. If it is, it means there is a lack of connection. Next, fix it to get something on the screen.
- Secondly, ensure having your printer and the connected device are switched on from the socket.
Step 2: Connect your PC and Printer well
-
With a cable, ensure keeping it plugged properly with both devices.
-
Using Ethernet, connect the cable with the hub/router and printer.
Step 3: Set your printer as the default
-
Once you have established the connection properly, you must put your printer in default mode. To do so, you:
-
First, launch the control panel by searching it in the window search section.
-
Then, click the ‘Control Panel’ option and select ‘Hardware & Sound’ and then ‘Devices and Printers.’
-
To set your printer in ‘by default mode,’ select the machine from the list and click right on the printer. After that, you will find the ‘Set as default printer option; tap it.
Step 4: Remove print jobs from the Devices & Printer section
-
Tap on your printer, click ‘See what’s printing, choose ‘Printer,’ and click ‘Cancel All Documents.’
-
Alternatively, if the ‘Cancel All Documents’ option is faded, then choose ‘Open As Administrator,’ enter the password, and tap ‘Yes.’
Step 5: Get the Printer back in online status
Step 6: Update the Printer Driver
-
First, right-click on the window icon and select the ‘Device Manager option.
-
Choose Print Queue and tap it twice to open the list.
-
Then, click right on your printer to update the driver.
-
Coming to the next screen, choose ‘Browse my computer for driver software
-
Click the Browse button given on the right side of the search for drivers option.
-
Find a place to download a driver and tap “OK.”
-
Tap the next button while the driver is updating.
Fix Brother Printer Showing Offline Issue On Mac
Choose the correct Printer Driver
- Initially, choose Apple Menu and move to the System Preferences and then Printer & Scanners.
- Then, choose your printer and tap the (-) sign to uninstall your printer.
- And now, move to the official Brother Printer website to download the printer driver.
-
Open your installed printer driver and restart your printer.
-
Choose your printer and install the paper port. Also, go through all instructions.
-
Launch the Apple menu and choose ‘System Preferences.’
-
Choose the ‘Printers and Scanners’ option.
-
From here, tap the ‘+’ sign and choose ‘Add printer or Scanner.’
-
Meanwhile, from the next window, choose your Brother printer.
-
Allow and add your brother’s printer to the device. Once added to the Mac device, quit the system preferences.
-
This way: you resolve the brother printer offline issue, and the printer icon will become green.
Conclusion
We hope this extensive guide for resolving Brother Printer Offline issues will prove beneficial to you. In case you want more in-depth assistance, take the help of our Brother Printer Support experts.
Frequently Asked Questions
How do I get my Brother printer back online?
To get the Brother printer back, follow these steps:
- Firstly, do right-click on your Brother machine
- Next, here you will view the option See what’s printing > Printer > Use Printer Offline
- Now, hit on Open as Administrator; if you Use Printer Offline is greyed out
- After that, enter the administrator password
- Lastly, click on Yes button
Why is the Brother Printer offline?
Your Brother Printer is offline due to various reasons. One of the most common reasons is that it is not enabled and shows errors such as empty toner. Also, it happens when its Network has a connection problem.
Why does my Brother printer say offline when it is on?
This error typically occurs due to a paper jam or a disconnected cable. It also shows that you have a problem with your software or driver. Besides, lack of updates or old age can also be why your Printer says it’s offline when it is on.
Why does my Brother printer say it is offline?
Your Brother Printer says “Offline” because it is not turned on. Moreover, it is not set as the default printer, or its Network has a connection problem.
Why is my Brother Printer showing offline Windows 10?
While printing, if you receive an offline message from Brother Printer in Windows 10, it can be due to a connection problem. Thus, to fix it, you must check your printer connection, whether it’s USB or Wireless.
How do I change my Brother printer to online?
To change Brother Printer to online, follow these steps:
- Right-click on your Brother machine
- Here, you see the option See what’s printing
- After the hit on Printer option and then Use Printer Offline.
- Now, tap Open As Administrator if Use Printer Offline collapses.
- After that, fill in your administrator password and hit Yes.
Related Resources:
- Best Techniques to Fix Brother Printer in Error State
- How To Fix Brother Printer Not Printing Black?
- Resolve Brother Printer Print Blank Pages On Windows & Mac
- Why Brother Printer Driver Is Unavailable? – Tips to Fix
- How To Fix Brother Printer Won’t Turn On?