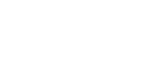How Do I Troubleshoot My Brother Printer Accurately
To troubleshoot Brother Printer, you can update your printer software and check if there is a spooler error. Furthermore, you can also check if your cartridge has enough Ink in it. And if nothing helps, call Brother Printer customer service at +1(877)-276-8437.
“How do I troubleshoot my Brother Printer?” We have received various questions similar to these from users regularly. That’s why we have gathered every info from ace printer technicians and presented the answer here.
Reasons Why Brother Printer Problems Arise:
- Brother printer problems occur due to insufficient Ink or toner in it
- Problems in your printer can occur due to jammed papers in your printer.
- Your computer driver or printer software might be outdated. Hence, the problem has arisen.
- The connectivity can be slow, due to which the printer problem might arise.
- Your printer might be lined up with multiple printing jobs and thus has crashed.
“How Do I Troubleshoot My Brother Printer?” Here Are 5 Things You Can Do
In this Brother printer troubleshooting guide, you will learn about five practical ways of eliminating your printer problem. After finishing this article, your only job will be to compare the issues mentioned above and find which reason matches your printer issue.
Once you find the resemblance, apply the troubleshooting hack from this article and solve your problem.
1. Check If There Is Enough Ink In Your Printer
- Turn on the Brother printer and go to the printer menu. Once there, keep pressing the UP or DOWN arrow to go to the Ink Level section.
- The display panel will show how much Ink you’ve left and if you need to refill it.
If you find the Ink to be low in your printer, it’s best to call a technician at +1(877)-276-8437 and ask for assistance.
2. Clear the Paper Jams in Your Printer
- Open your Brother Printer’s top cover and let the printer cool for at least 10 mins.
- Once the printer has cooled down, you must pull out your printer’s drum unit along with the toner cartridge.
- This will help the jammed paper to come out, along with the drum unit and toner cartridge. Or it can release the paper so you can pull it out from its tray.
- Next, close the printer cover carefully and pull out your jammed paper tray from the machine.
- Now, carefully untangle the tangled paper in the tray.
- After that, open the back cover of your printer and open the fuser of your printer by pulling down the fuser.
- Next, use your hands to bring out the jammed paper from the inner fuser.
- Now close the fuser and open the duplex tray of your printer. Find if there is any jammed paper inside your duplex tray and pull it out carefully and gently.
- Finally, put your duplex tray back in and open your toner cartridge by unlocking the green locks of the drum unit.
- Find if there is any jammed paper in there and pull it out.
- After that, close your toner cartridge and lock the green lever of the drum unit.
- Cover your printer and power it on again.
3. Update Your Printer’s Software To Troubleshoot
- Turn on your PC, open the RUN tab on your windows, punch in ‘devmgmt.msc’ in the RUN tab, and hit the GO {Enter} Key.
- It will take you to the computer’s device manager and give you a few options. And among these options, you must select the “Print Queues” and find your printer’s name there.
- Next, turn on the Auto Update in Driver Software, and Windows will start updating your system.
- Finally, follow the instructions and update your printer software.
4. Check If Your Printer Is Receiving WiFi Connectivity
- Restart your WiFi connection and see if the WiFi connectivity is at par.
- If not, call your internet service provider and lodge a complaint against WiFi breakdown.
- Call the Brother live technicians if your WiFi is working and ask for Brother Printer troubleshooting
5. Clear Your Brother Printer Queue
- Open your printer’s cover and turn on your computer.
- Next, press the START key, go to the Settings, Bluetooth, and Devices section, and finally, to the Printers and Scanners section.
- Once there, right-click your mouse or touchpad and search for the printing properties.
- You will find the name of your printer; simply left-click it to open your printer’s printing queue.
- After that, click “Cancel all print jobs,” and you’re done.
Frequently Asked Questions
1. What happens if I reset Brother’s printer?
If you reset your Brother printer, it will return to its default mode, and you’ll need to set it up once again. Your job will include selecting your preferred language, fixing the date and time, choosing your preferred network type, etc.
2. What is a machine reset on a Brother printer?
Machine reset in Brother printer is resetting the printer to its factory settings. Once your machine reset your printer, it will go back to its initial version, and you must set it up once again from scratch.
3. How do I reset my Brother’s genuine ink and toner printer?
Reset your Brother printer’s Ink and toner by:
- Turn off the Brother Printer and open the cover of the printer.
- Next, turn on your printer by long pressing the “GO” button.
- Release the GO button, start pressing it two times, and check if the printer panel is lit up.
- Now, keep pressing the GO button five times, and it will take you to TN3310.
- Once there, keep pressing the GO button six more times for high-yield TB3340.
- Now, you will find the toner light off and the paper light on.
- That’s it. You’re done, and now you can go on and turn on your printer again.
Conclusion
These hacks will help you eliminate problems in your Brother printer and complete your printing jobs effortlessly. However, if none of these hacks work, kindly call the Brother Printer support at +1(877)-276-8437. One of their techies will be ready with their remedies.