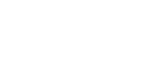Brother hl-2270dw Wireless Printer – How to Setup
To help you with Brother hl-2270dw wireless setup, we have given straightforward procedures that won’t take you long to connect your wireless printer to the PC. Therefore, you need to understand and follow every step carefully.
In addition, those who are facing problems in setting up their wireless printer on their PC can also read these steps to avoid mistakes.
You can connect your Brother printer to the wifi router. But before you set up Brother hl-2270dw wireless connection with your PC, ensure you check the given things below.
You need to check the router settings, printer settings, network name and password, and wireless access points.
5 Methods to Brother hl-2270dw Wireless Setup
Here, you can see the comprehensive procedure for connecting the wireless Brother printer on both Windows and Mac.
1. Brother hl 2270dw Wireless Setup On Windows
Below-mentioned steps focus on how to set up a Brother printer wireless connection on Windows. In case, you are unable to set up the printer independently, you can follow our simple steps.
- You can start by switching on the printer and the PC. Also, connect the printer to the wifi router. Also, make sure that your PC is connected to the same wifi network.
- Now, go to the “Control Panel” of the Printer and then, press the “Menu” button.
- Next, click on the “Network” option & choose “Set Up Wizard”.
- Apart from this, enable the “WLAN” option after which available networks will appear.
- Here, you need to choose the name and password of your wifi network.
- After completing the above steps, your wireless printer will be connected to your PC.
2. Setup Brother hl-2270dw Printer On Mac
The below steps will help you learn how to connect Brother hl 2270dw printer to wifi on Mac.
- At the start, power on your printer and the Mac device. Then, connect power wires or plug into your printer.
- After connecting Mac to a wifi network, go to the “control panel of the printer”, and then, the “Settings”
- Now, click the “WLAN” option and go to the “Setup Wizard”.
- After this, choose the name of your wifi network and provide its password.
- Once you complete the above step, the process of Brother hl-2270dw wireless setup will be completed on your Mac device.
3. Connect Brother hl-2270dw To Wireless Network On an iPhone
If you are an iPhone user, you can also connect the Brother hl-2270dw wireless printer to your iPhone device.
- First, go to the “Settings Menu”
- Next, enable or check wifi option.
- Now, choose the name of your wifi network.
- Moreover, provide a Wi-Fi network password.
- Go to the “Apple Store” and install Brother “print and scan”
- Once the app is installed, add the Brother printer to the app.
- Choose the “Wireless Setup” option and proceed further to add the printer.
- Your brother’s printer will be connected to the iPhone device through the iprint and scan
4. Installing Printer Drivers Using CD
To set up an uninterrupted wireless connection to your printer, ensure you install the compatible printer drivers.
In case, you don’t have a print driver installation CD then, you can download and install the drivers from the Brother site.
But before let’s how you can install drivers through CD. In addition, one thing you need to keep in mind is that the drivers you are installing should be according to the requirements of the printer.
Install Drivers On PC Through CD:-
- First, insert the CD into the disc driver.
- Click on the option of your CD to access its data.
- After that, click the “printer driver executable”
- Once you run the setup, the “user license window” will appear.
- , accept that user license.
- Then, the printer utility window will display.
- Now, choose your printer setup.
- Keep following the instructions to finish the driver setup
5. Begin Automatic Wireless Setup
- Turn on your Brother printer.
- Now, press the “WPS” button available on the front panel of your device until the light starts to blink.
- In case, you are unable to complete the above step, you can use “reset pinhole” to activate WPS.
- Hene, take any pin that is not very sharp and insert that pin in the reset pinhole to the printer wireless setup.
Conclusion
Take assistance from Brother printer support if you are still unable to initiate the Brother printer wireless setup. Besides, you can follow the above procedure that teaches you how to enable a printer wireless connection.